Introduction
Resetting your HP Windows 11 laptop to its factory settings can be essential for multiple reasons, including improving performance, troubleshooting system issues, or preparing the laptop for resale. This guide provides a detailed, step-by-step process to ensure you reset your device successfully while safeguarding important data.
Before diving into the reset process, it’s crucial to understand what resetting to factory settings means. It will restore your laptop to its original state, deleting all files, applications, and settings from the device. Be sure to follow the preparatory steps outlined here to avoid any loss of precious data and ensure a smooth reset.

Preparing for the Reset
Preparing your HP Windows 11 laptop for a factory reset is a critical stage. You need to backup important data and ensure that you have enough power and resources. This will make sure that the reset process is smooth and that you don’t lose any imperative data in the process.
Backup Important Data
Before you proceed with resetting your laptop, make sure to back up all important files. This includes documents, photos, videos, and any other personal data you might need later. You have several options for backup:
- External Hard Drive: Transfer all vital files to an external hard drive.
- Cloud Storage: Utilize cloud services like Google Drive, OneDrive, or Dropbox.
- Network Attached Storage (NAS): If using a home network setup, store your files on a network-attached storage system.
Ensure Sufficient Power and Resources
Make sure your HP laptop is adequately charged, preferably connected to a power source throughout the reset process to avoid interruptions. A power failure during the reset could result in further complications. Additionally, ensure you have all necessary resources:
- Internet Connection: A stable internet connection for downloading any necessary drivers or system updates post-reset.
- Recovery Media: If available, keep your HP recovery media handy, though it is not usually required for the Windows 11 reset process.
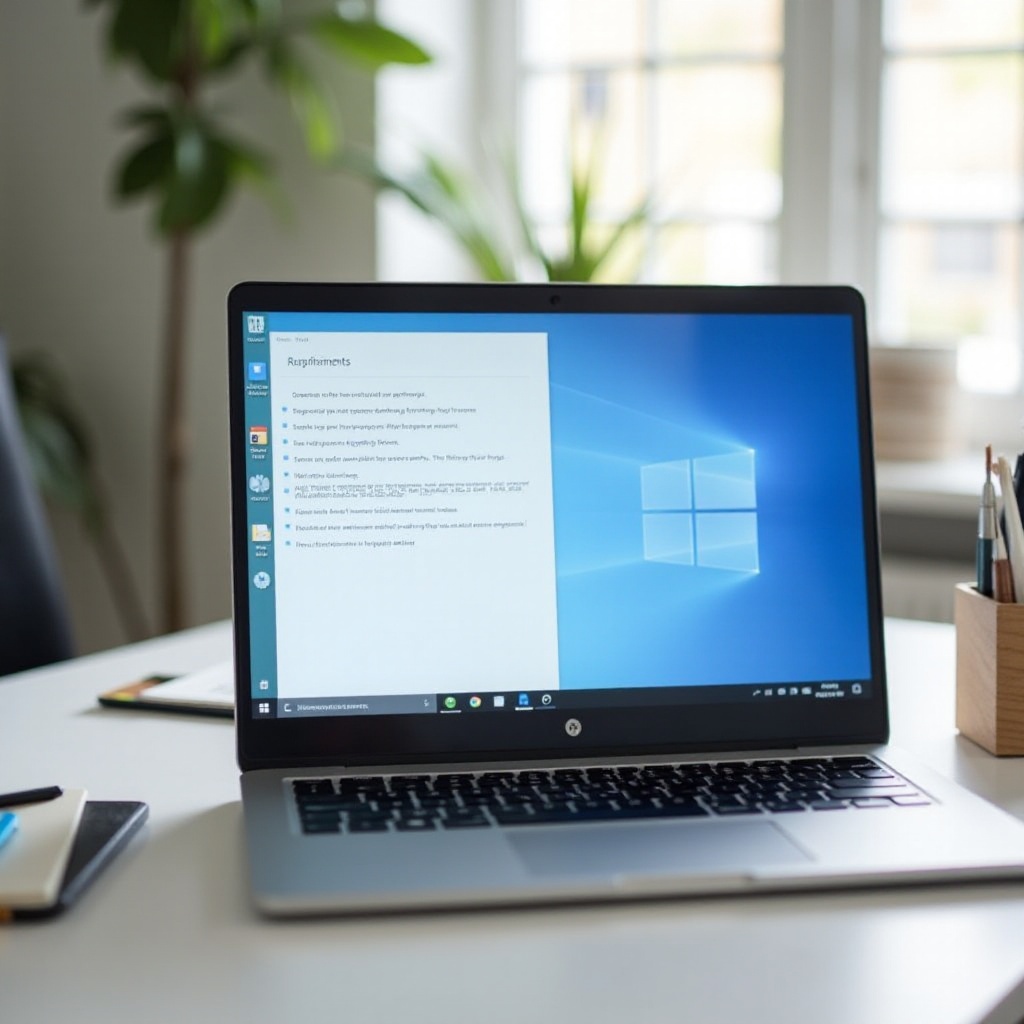
The Reset Process Explained
Once you have prepared all necessary aspects, you can move on to executing the factory reset process on your HP Windows 11 laptop.
Accessing the Recovery Environment
To reset your laptop, first, you need to access the Windows Recovery Environment:
- Open Settings: Go to Start Menu > Settings.
- Navigate to Recovery Options: Select System > Recovery.
- Restart Now: Under Advanced startup, click on ‘Restart now’. This will reboot the laptop and take you to the recovery environment.
Choosing the Reset Option
In the recovery environment:
- Troubleshoot: Select ‘Troubleshoot’ from the list of options.
- Reset this PC: Click on ‘Reset this PC’ which will then offer two options – ‘Keep my files’ and ‘Remove everything’.
Choose the appropriate option based on whether you want to preserve your personal files. If you opt for ‘Keep my files’, Windows will delete apps and settings but retain your data. If you select ‘Remove everything’, all your data, including personal files, will be erased.
Executing the Reset
After choosing the reset option, follow these steps:
- Cloud Download or Local Reinstall: You will be asked if you want to reinstall Windows via Cloud download or local reinstall. Cloud download will fetch the latest version of Windows, while local reinstall will use the version currently installed on your laptop.
- Confirm Reset: Review the summary of the reset operation and click ‘Reset’. The laptop will restart and begin the reset process.
The system will go through several stages of resetting and may restart multiple times. Once completed, it will boot into the initial Windows 11 setup process.
Post-Reset Steps
The reset process is just part of the journey. After resetting your HP Windows 11 laptop, follow these steps to set up your device and ensure it’s ready for use.
Setting Up Windows 11
Upon the reset completion, you need to perform the initial setup:
- Language and Region: Select your language, region, and keyboard layout.
- Connect to WiFi: Connect your laptop to a WiFi network.
- Sign in or Create Account: Sign in with your Microsoft account, or create a new one if you don’t have an account.
- Privacy Settings: Customize your privacy settings based on personal preferences.
Restoring Data and Reinstalling Applications
After setting up Windows 11:
- Restore Files: Copy back the files from your backup (external drive, cloud, NAS).
- Reinstall Applications: Download and reinstall all necessary applications, such as Office, browsers, and any other software you use regularly.
- Update Drivers: Check for and install any hardware drivers if required.
Checking System Health
- Run Windows Update: Ensure that your system is up-to-date by going to Settings > Windows Update and installing all available updates.
- Check for Hardware Issues: Use HP Support Assistant to check for any hardware diagnostics and ensure your system is running smoothly without issues.
- Security Tools: Ensure your anti-virus software is installed and updated to protect your device against threats.

Conclusion
Resetting your HP Windows 11 laptop to factory settings can be beneficial in a variety of situations. By following these comprehensive steps, you can perform the reset process smoothly while safeguarding your important data and achieving optimal performance. Always remember to take precautionary measures such as backing up data and ensuring a stable power source during the reset.
Frequently Asked Questions
How long does it take to reset an HP Windows 11 laptop to factory settings?
The reset process generally takes between 30 minutes to 2 hours depending on the specs of your laptop and data volume.
Will factory resetting my HP laptop remove Windows 11?
No, factory resetting will not remove Windows 11; it will simply restore the system to its original setup, reinstalling a clean version of Windows 11.
Can I cancel a factory reset once it has started?
It is highly recommended not to interrupt the reset process once it starts as it can result in incomplete files or further system issues. If necessary, seek professional help to resolve any problems.
